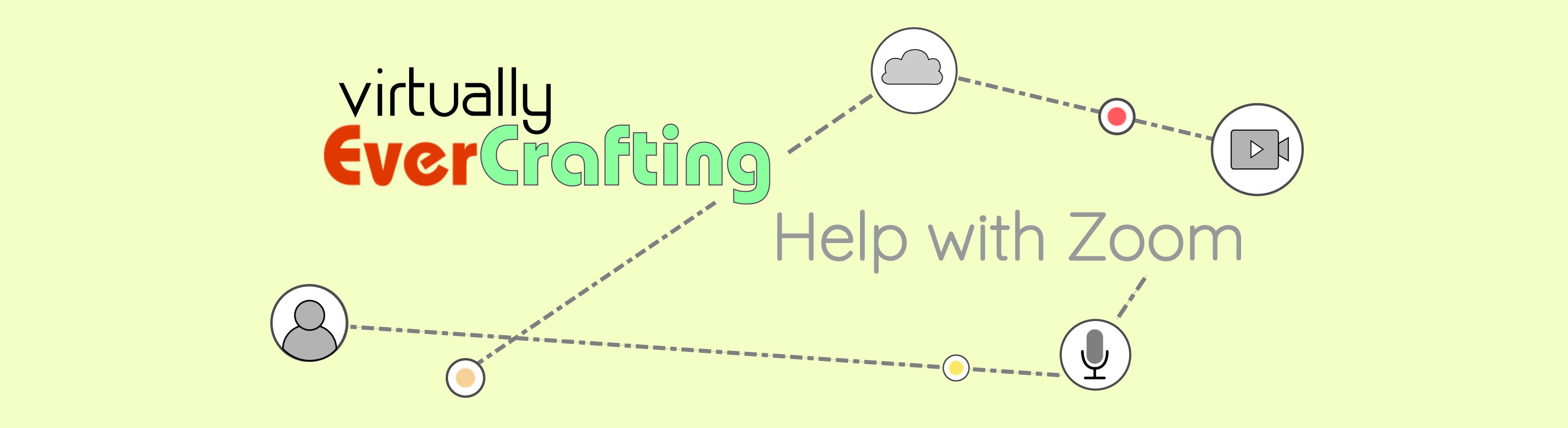Step by Step to Zoom
You can join a Zoom meeting on any device that has a screen and camera, computer, tablet or smart phone.
Things that you need to know:
Pre-Registration
1. You will be provided with a private link to your class session (meeting) the week before the class.
2. VEC requires that every student registers with Zoom to attend the class. This is for security reasons to prevent spamming.
3. You will need to click on that link and register before you will be able to attend. It is advisable that you register a few days before class time.
4. After registering, Zoom will send you another email confirming your registration and a meeting link.
5. However, if you register 15 minutes before the beginning of the class, you will put right into the meeting.
From your computer
If your computer/laptop does not have a built in camera or microphone, you will need to attach a webcam and microphone. Some webcams have the microphones built in.
1. Using any browser (Chrome, Safari, Internet Explorer, etc…) click on the link provided.
2. A new tab will open in your web browser. Zoom will prompt you to download the app, if you have not already.
3. Click Open Zoom Meetings

4. Click join with Computer Audio
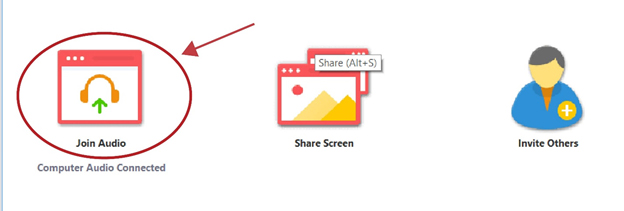
5. There are a group of icons for the microphone and video at the bottom of your screen. If there is a red line over it, your mic or camera is off. Just click onto it turn on.

From your smart phone or tablet
1. Download the Zoom app for iOS or for Android on Google Play.
2. Once you have it on your phone, register your information in the app.

3. Tap on the meeting invite URL that VEC sent via email, which will open the Zoom app. The app may ask for permission to use your phone's camera.
4. If you do not have the link you may enter using the Meeting ID. Simply click on Join a Meeting and it will prompt you for the ID and password that is in your registration confirmation.
5. Allow Zoom to access permission.
6. Allow Zoom to take pictures and record video.
7. Click Join with Video.
8. Allow Zoom to save audio. (If using IOS, to hear others please join audio – select Call using Internet Audio.)
9. To hear others please join audio – select Call via Device Audio.
10. If your audio is not working, check the following support link: https://support.zoom.us/hc/en-us/articles/204484835-My-Audio-is-Not-Working-on-iOS-or-Android
For more information, check out the official help guide.